|
|
译文会在近期发布!
Demystifying The Exchange Dial-tone Restore Method (Part 1)
In this three part series I’ll try to explain what the Exchange dial-tone restore method (aka the Recover now, restore later method) is all about, as well as inform when and why it can be a good>
If you one day are>
So how can you get your users to calm down (and your CEO to s… up) and get back to work while you concentrate on getting the Mailbox Store back to life? There’s one simple answer and that is, you can create a dial-tone database and thereby get message flow and mailbox access recovered almost instantly. By using a dial-tone database your users can start to receive and send mail again, they can even go check out old messages that existed in their mailbox on the Exchange server (if their Outlook client has been configured to use cached mode that is), bear in mind though they have to switch between Online and Offline mode when prompted with the Outlook 2003 Exchange Recovery Mode dialog box. I’ll talk more about Outlook 2003 Recovery mode in “Demystifying The Exchange Dial-tone Restore Method (Part 2)”.
Using the dial-tone database restore method means that you, while restoring one or more corrupted Mailbox Stores from the most recent backup, have users connect to a new empty or blank Mailbox Store. The dial-tone restore method is by no means new; it’s been used with previous versions of Exchange as well, but now that we have the Exchange Server 2003 Recovery Storage Group (RSG) feature, the method becomes even more attractive when restoring Mailbox Stores within your Exchange messaging environment.
Note:
With previous versions of Exchange a dedicated Exchange recovery server was required. Using a separate Exchange recovery Server meant you first had to restore the required Mailbox Store(s) or database to the recovery server, then either export the data from the restored database(s) to PST files using Exchange Server Mailbox Merge Wizard (ExMerge) or copy the whole Exchange database from the recovery server to the production server. As an Exchange database often is several gigabytes in> Using the Recovery Storage Group feature makes it possible to restore Mailbox Stores without the need to build and use a separate Exchange Recovery Server; instead you can simply restore the Mailbox Store(s) directly to the Recovery Storage Group (RSG) on the respective Exchange Server or any other Exchange 2003 Server in the same Administrative Group. This makes it an easy and painless process to merge data from the restored Mailbox Store(s) to the dial-tone database, or swap the restored database from the Recovery Storage Group (RSG) to the dial-tone database in the original Storage Group, then merge data from the dial-tone database to the restored Mailbox Store. I’ll also talk more about swapping databases in “Demystifying The Exchange Dial-tone Restore Method (Part 2)”.
Note:
If you’re not familiar with the Recovery Storage Group (RSG) feature, I recommend you checkout MS KB article:
Alright we’re ready to have the dial-tone database created, so if it’s not already the case you first need to dismount the Mailbox Store that are to be restored from backup. In order to do so open the Exchange System Manager and drill down to the Mailbox Store under the respective Storage Group. Now right-click the Mailbox Store and select Dismount Store as shown in Figure 1 below.
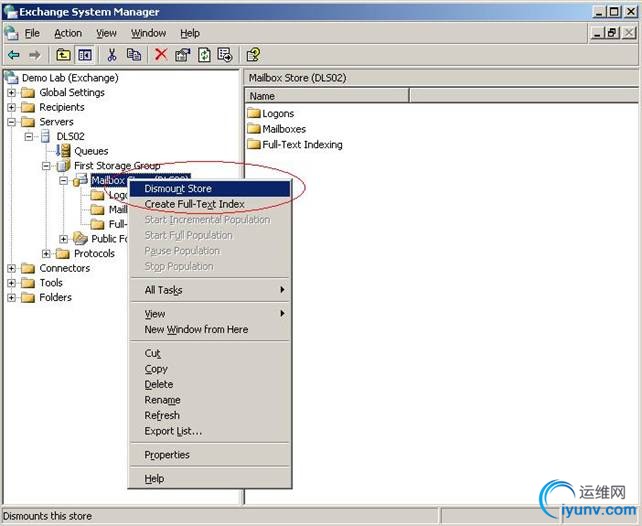
Figure 1: Dismounting the corrupt Mailbox Store
In order to be able to create the dial-tone database the next step is to move the Mailbox Store files (that is Priv1.edb and Priv1.stm) from the MDBDATA folder (by default located under C:\Program Files\ExchSrvr\Mdbdata as shown in Figure 2) to another location on the server.
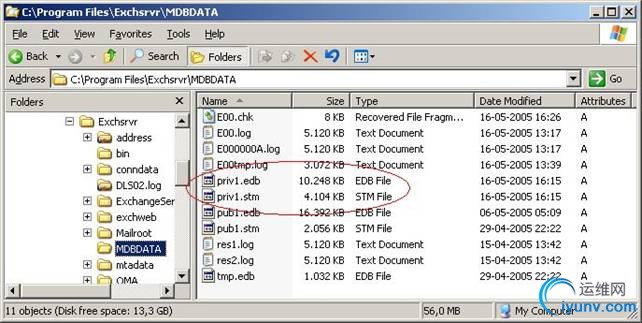
Figure 2: Copying the Mailbox Store Files (Priv1.edb and Priv1.stm)
Note:
If you have the disk space available it’s highly recommended you don’t delete but move the Mailbox Store files (Priv1.edb and Priv1.stm) to another location on the server (preferably on the same logical drive), as you never know whether they are needed at a later stage in the recovery process. Also remember to take a copy of any transaction logs contained in the MDBDATA folder; these may very well be needed for transaction log replay after restoring the original database to the Recover Storage Group (RSG).
We’re now ready to create the dial-tone database; this is done by right-clicking the Mailbox Store we dismounted earlier, then selecting Mount Database as seen in Figure 3.
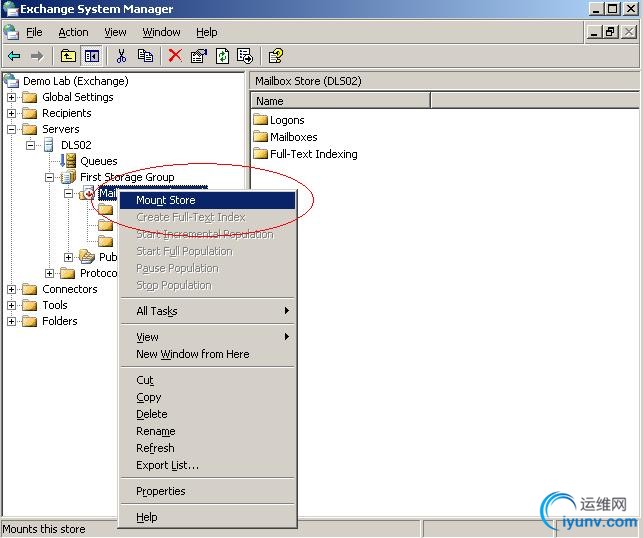
Figure 3: Creating the Dial-tone Database by mounting the Mailbox Store in Exchange System Manager
After a couple of seconds you will be prompted with the dialog box in Figure 4 below.
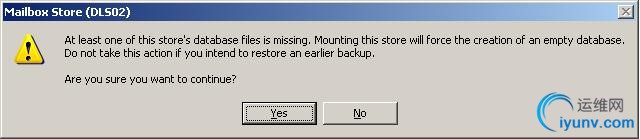
Figure 4: Creating the Dial-tone database
Click Yes and again wait a couple of seconds for the next dialog box to appear then click OK (see Figure 5).
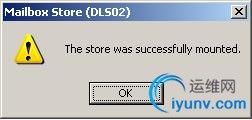
Figure 5: The Dial-tone database was created successfully
We have now created the dial-tone database and from this moment on users can once again connect to their mailboxes (although there’re still empty).
Now that the users can connect to the Exchange Server again it’s very important you send out an email message informing them what’s going on. Such a message could look something like the one shown in Figure 6 below.
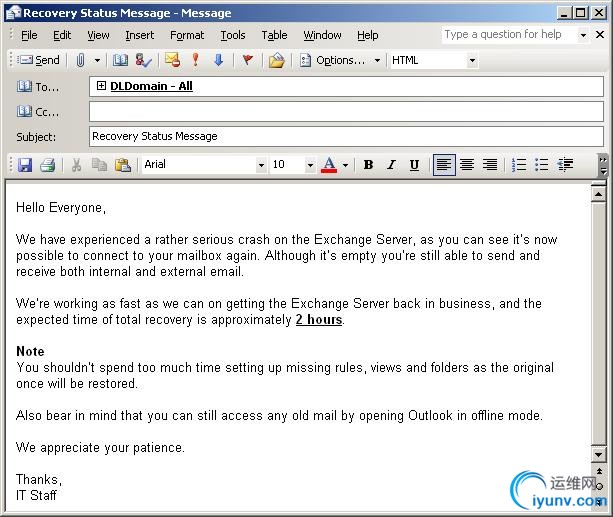
Figure 6: Status Message to users affected by the Mailbox Store crash
That was it for part one, in part two I’ll show you what will happen when Outlook 2003 clients tries to connect to the dial-tone database that we created. I’ll also show you how to restore the Mailbox Store from backup to the Recovery Storage Group (RSG), and finally show you how to swap the database restored to the Recovery Storage Group (RSG) with the dial-tone database in the original Storage Group then have them merged.
Demystifying The Exchange Dial-tone Restore Method (Part 2)
Now that the dial-tone database has been created, the next time any user with an Outlook 2003 client configured with cached mode logs on, she will be>
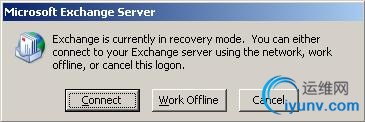
Figure 1: Outlook 2003 Exchange Recovery Mode
Outlook 2003 Exchange Recovery Mode lets you choose between Connect and Work Offline, if you click Connect you’re connected with an empty Exchange Mailbox similar to the one shown in Figure 2, that means email messages, rules, signatures, etc are gone, but you’re able to search the Global Address List (GAL) as well as send and receive email messages just like was the case before.
Note:
Be aware previous Outlook versions don’t receive the dialog box shown in Figure 1. Instead a user who chooses to work online will, in most cases, end up with an unreadable OST file, because the encryption data associated with the previous mailbox would be overwritten with a new key from the new empty mailbox. It’s therefore recommended to inform any user that accesses his/her mailbox with an earlier version of Outlook to open Outlook in offline mode then export the data to a PST file, which then can be opened or imported when opening Outlook in online mode. For more information I also suggest you read MS KB article: 282496 - Considerations and best practices when resetting an Exchange mailbox database.
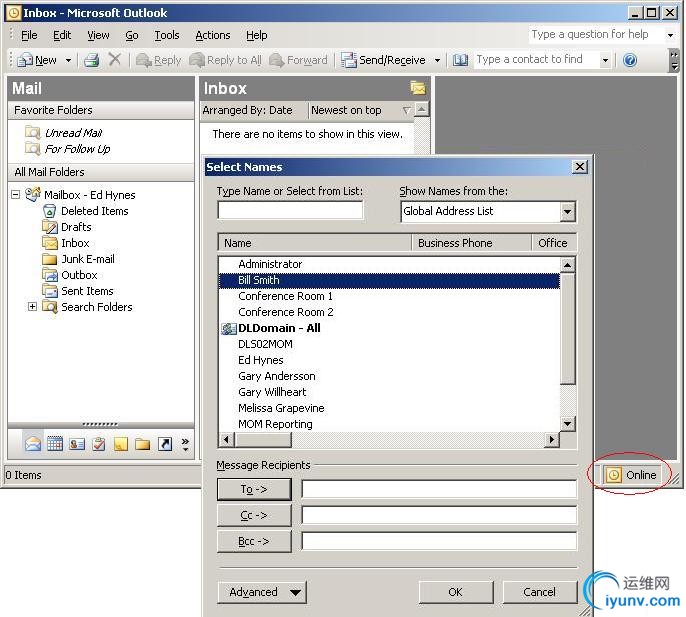
Figure 2: Outlook 2003 in Online Mode accessing a Dial-tone database
If you click Work Offline the OST file (which is stored locally on the client) is opened, from here you can access any email message which was synchronized between the Exchange mailbox and the OST file prior to the Mailbox Store crash as shown in Figure 3 below.
Now is the time to restore our crashed Mailbox Store from backup, we’re going to restore it to a Recovery Storage Group, so before doing anything else we need to create this special Storage Group. This is done by opening the Exchange System Manager, here you drill down to and right-click the respective Exchange Server object located under the Servers container. In the context menu select New then Recovery Storage Group as shown in Figure 4 below.
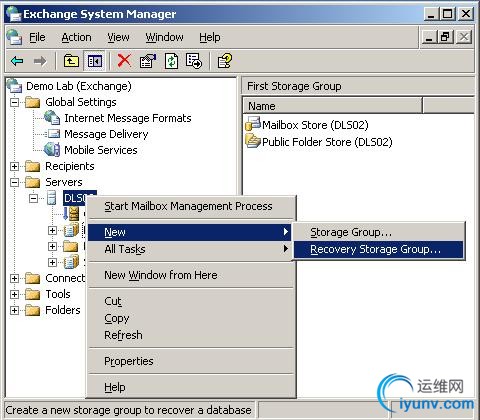
Figure 4: Creating the Recovery Storage Group
Specify the drive you want to restore the Mailbox Store to (see Figure 5). If disk space allows it, it’s a good>
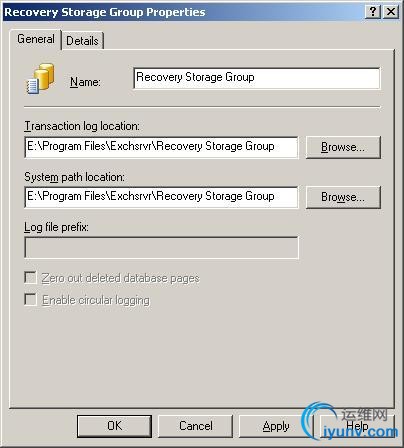
Figure 5: Specifying Log and System Path location
Click OK.
Now that we have the Recovery Storage Group in place, we need to add the database (the one we want to restore from backup) to this Recovery Storage Group. This is done by right-clicking the Recovery Storage Group, then select Add database to recover, which brings us to the screen shown in Figure 6. Here you should highlight the Mailbox Store you want to restore, then click OK.
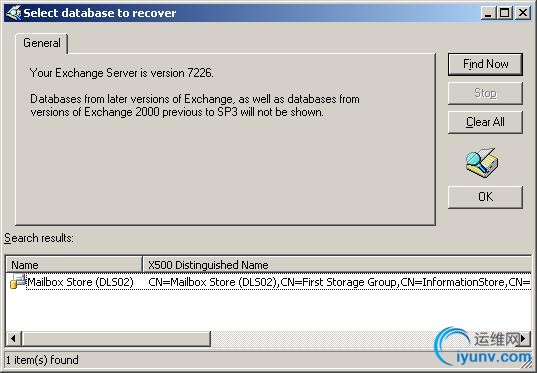
Figure 6: Adding the database to the Recovery Storage Group
Now name the Mailbox Store (see Figure 7) then click the Database tab.
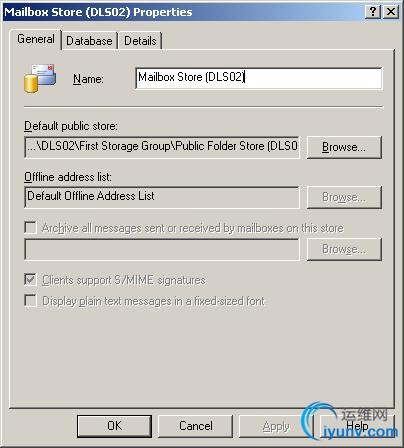
Figure 7: Naming the Recovery Storage Group Mailbox Store
Here you should just accept the defaults, but make sure This database can be overwritten by a restore is check marked as shown in Figure 8 below, then click OK.
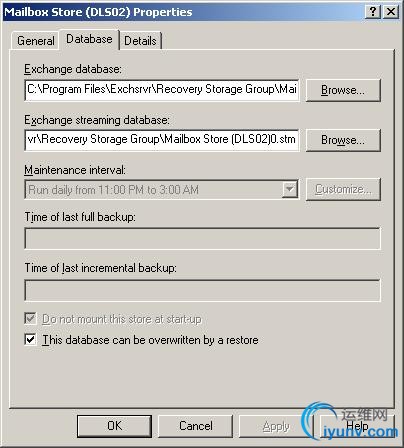
Figure 8: Specifying the Recovery Storage Group Database location
We’re now ready to restore the Mailbox Store from backup, in this article we’re using NTBackup but if you have implemented a third party product such as Veritas Backup Exec that’s the one to use.
Start NTBackup by clicking Start > Run and type NTBackup, then select the Restore and Manage Media tab as shown in Figure 9.
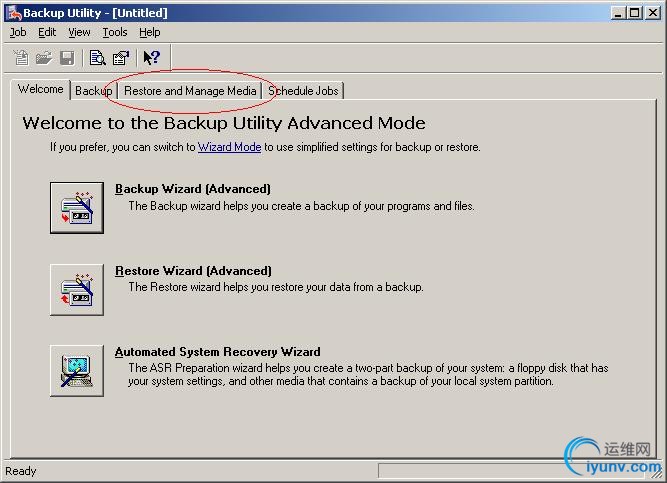
Figure 9: Restore and Manage Media tab in NTBackup
Note:
If you don’t get the screen shown in Figure 9 when opening NTBackup, it’s because it starts in Wizard mode. If this is the case remove the checkmark in Always start in wizard mode, exit NTBackup and open it again.
Now expand File > Information Store.bkf > Server\Microsoft Information Store\First Storage Group and select the respective Mailbox Store as well as Log Files (see Figure 10).
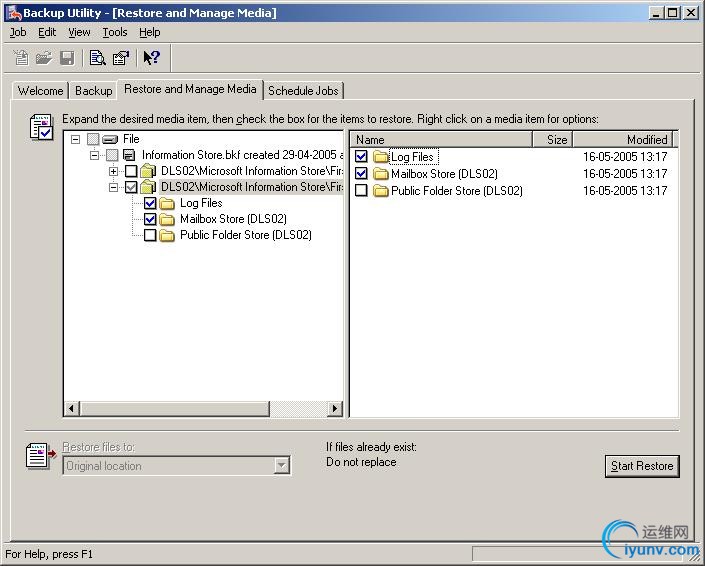
Figure 10: Expanding and selecting the respective Media item
Notice the Restore files to: text box has Original location.
Click Start Restore then specify the server to restore to and a temporary location for the log and patch files. Also remember to check mark Last Restore Set (Log file replay will start after this restore completes.) and Mount Database After Restore (see Figure 11), then click Next.
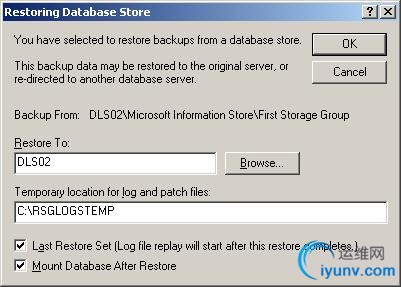
Figure 11: Specifying the server, temporary location for log and patch files
The restore will now begin and depending on how large the Mailbox Store is this can take several minutes/hours. When the restore is complete simply click Close (see Figure 12) and exit NTBackup.
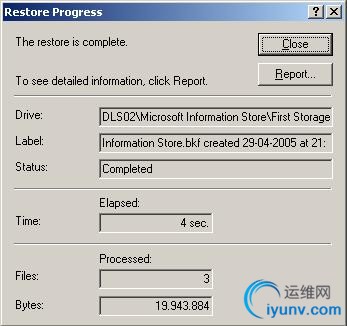
Figure 12: Mailbox Store restore complete
That was it for Part 2; look forward to Part 3 where I’ll show you how to swap the Mailbox Store (we just restored) currently mounted to the Recovery Storage Group with the dial-tone database, which is currently the production database. To end the article, I’ll show you how to merge the two databases.
We have reached part 3 which is the final one in the Demystifying The Exchange Dial-tone Restore Method article series. In this article I’ll show you how to make sure the Mailbox Store we previously restored to the Recovery Storage Group is in a consistent state, as well as provide you with the necessary steps in order to swap the restored Mailbox Store with the dial-tone database. Finally I’ll show you how to merge the two databases.
It’s time to verify the restored Mailbox Store is visible under the Recovery Storage Group in the System Manager as well as check that the respective mailboxes are listed under the Mailboxes container object (see Figure 1).
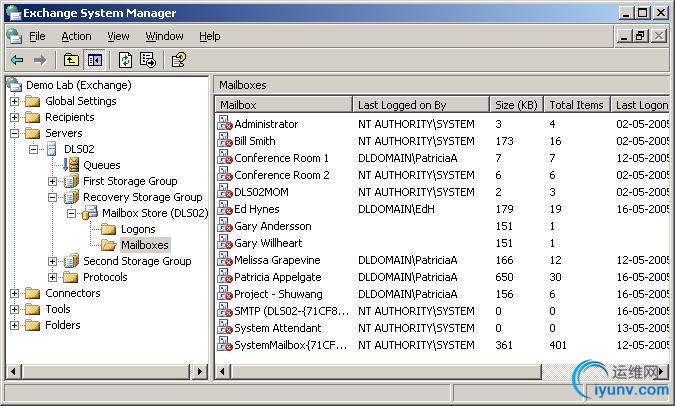
Figure 1: Restored Mailbox Store under the Recovery Storage Group as seen in System Manager
After restoring a Mailbox Store to the Recovery Storage Group it’s recommended to dismount/mount it once, in order to ensure any required transaction logs have been purged to the database, as well as to make sure the database is in a consistent state. If you belong to the paranoid Exchange Admin’s you can double check the state of the database by running an ESEUTIL /MH C:\Program Files\Exchsrvr\Recovery Storage Group\database.edb against it (remember to do this while it’s dismounted). The line State: should be in a Clean Shutdown state, as is the case in Figure 2.
Alright now that we have a consistent restore of the original Mailbox store, we’re ready to have it swapped with the dial-tone database currently in production. Actually you could go right away and start to merge the restored Mailbox Store to the dial-tone database, but there are several disadvantages in doing so. The most noteworthy are listed below:
- Single Instance Storage (SIS) will be lost meaning the Mailbox Store will become much bigger than was the case prior to the crash.
- Original mailbox rules, forms etc. will be kept in the state they were in before the Mailbox Store crash, which mean users won’t have to do any modifications to rules that for example move messages to custom folders plus the Outlook offline files (OST files) still will be functioning.
- The time of the overall merge of data from one database to the other will be greatly reduced. Since the dial-tone database is much smaller in>
In order to swap the databases the first step is to dismount both of them by right-clicking the Mailbox Stores and select Dismount Store in the System Manager.
Note:
Theoretically you could swap the databases by changing the logical path of each in the System Manager, but I don’t recommend this method and therefore won’t go into details on how you accomplish this.
Next step is to make sure the .EDB and .STM files associated with the Mailbox Store which were restored to the Recovery Storage Group match the names of the .EDB and .STM files associated with the dial-tone database, if they don’t now is a good time to rename them.
Important!
You should only rename the .EDB and .STM files if you don’t need to replay any additional log files into them.
It’s time to create a folder named NEW (or something else if you prefer) in the folder holding the .EDB and .STM files for the Restored Mailbox Store as well as in the Mailbox Store (Dial-tone database) currently in production, by default the path to each are C:\Program Files\Exchsrvr\Recovery Storage Group and C:\Program Files\Exchsrvr\MDBDATA (shown in Figure 3 below).
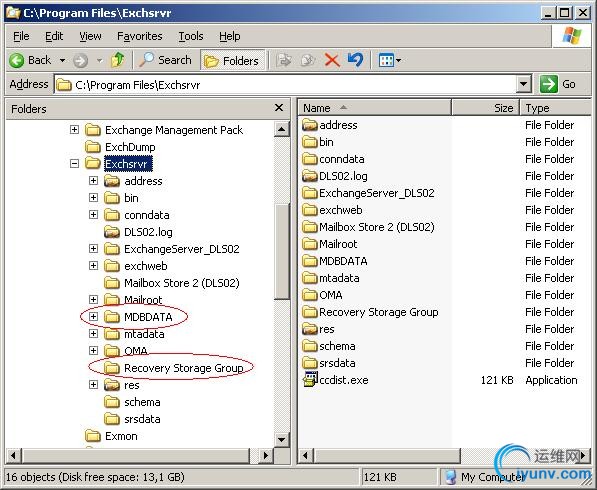
Figure 3: Path to the .EDB and .STM file of each Mailbox Store
Now move the .EDB and .STM files from the Recovery Storage Group folder to the NEW folder created under the MDBDATA folder. Do the same for the .EDB and .STM files held in the MDBDATA folder; just move them to the NEW folder in the Recovery Storage Group folder instead. When the files have been moved you should move them once again, this time from the NEW folder to the folder above it (that is the Recovery Storage Group and MDBDATA folder). If you get a dialog box asking whether you want to overwrite existing files, it’s because you did a copy and not a move in the previous step. If this is the case just select Yes.
Back in the System Manager you should open the Properties of each Mailbox Store, select the Database tab and check mark This database can be overwritten by a restore (shown in Figure 4 below).
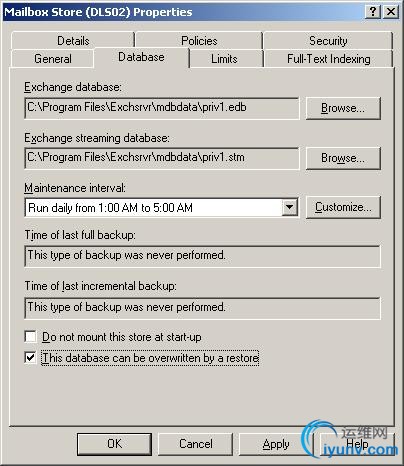
Figure 4: Database tab in the Properties of the Mailbox Store
Okay we have one more step to do before we can call the dial-tone database recovery method a success, and that is to merge the database that were created in the dial-tone database during the period we restored the original Mailbox Store from backup. Before Exchange 2003 SP1 were>this articleover at the Microsoft Exchange TechCenter).
To merge the Mailboxes from the dial-tone database to the original database restored from backup, drill down to the Recovery Storage Group > Mailbox Store > Mailboxes in the System Manager console. Here you should select the mailboxes that need to be merged, then right-click and select Exchange Tasks in the context menu as shown in Figure 5 below.
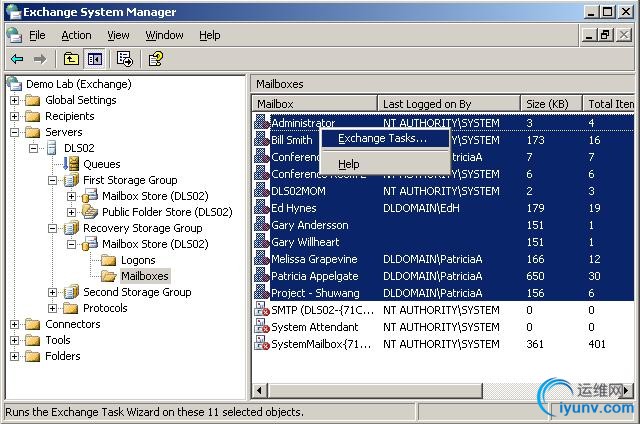
Figure 5: Selecting the Mailboxes that need to be merged
Now click Next twice (see Figure 6).
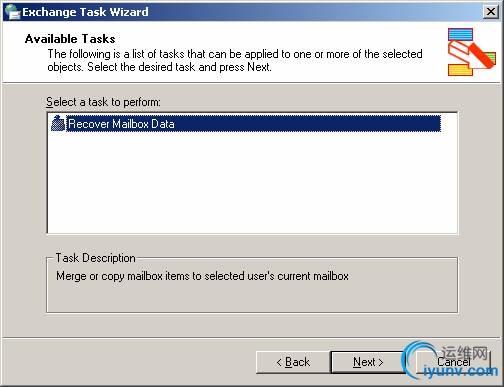
Figure 6: Merge or copy mailbox items to selected user’s current mailbox
Make notice of the Destination Mailbox Store and click Next again (see Figure 7).
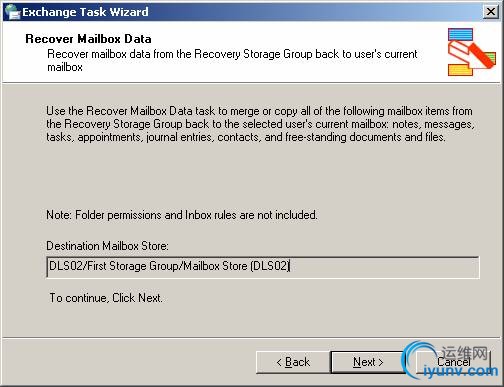
Figure 7: Destination Mailbox Store
Select Merge Data then click Next as shown in Figure 8.
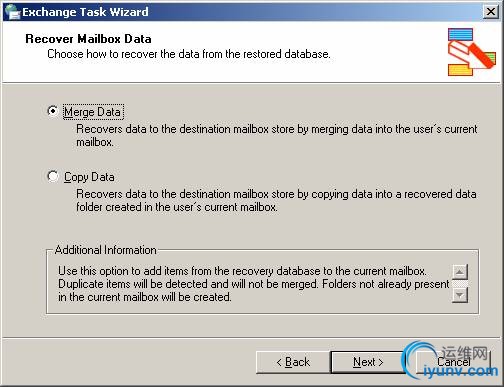
Figure 8: Selecting Merge Data
Schedule the processing task or begin the merging immediately, then click Next (see Figure 9).
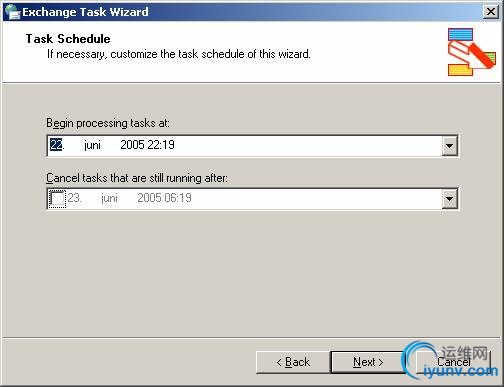
Figure 9: Schedule the processing task
Let the task finish then click Finish (Figure 10 and 11).
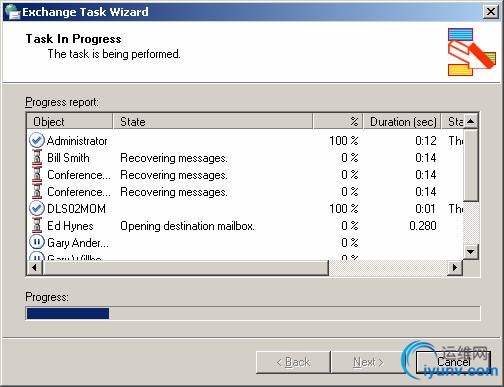
Figure 10: Task In Progress
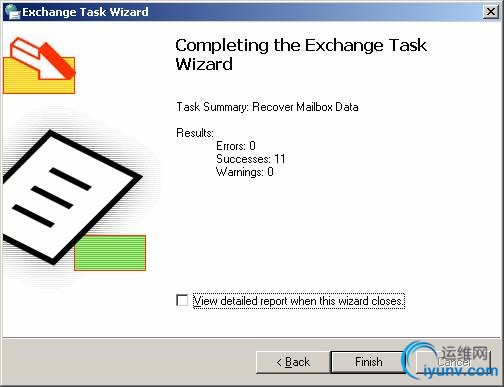
Figure 11: Completing the Exchange Task Wizard
Hopefully these 3 articles inspired you enough to go test out the dial-tone recovery method in your test lab, so that you can make use of its benefits should you one day have to deal with a large corrupt Mailbox Store in your Exchange messaging environment.
If you have any questions, comments or other feedback please post them to the thread below on the MSExchange.org Message boards:
http://forums.msexchange.org/ultimatebb.cgi?ubb=get_topic;f=15;t=005517
Relevant reading:
How to use Recovery Storage Groups in Exchange Server 2003:
http://support.microsoft.com/kb/824126
Using Exchange Server 2003 Recovery Storage Groups (chapter6): http://www.microsoft.com/technet/prodtechnol/exchange/2003/library/ue2k3rsg.mspx
Dial-tone databases MS BlogCast:
http://www.microsoft.com/seminar/shared/asp/view.asp?url=/seminar/en/20040318TNT1-101d3/manifest.xml
Considerations and best practices when resetting an Exchange mailbox database: http://support.microsoft.com/?id=282496
We have now restored all mailbox data to the state it was in prior to the Mailbox Store crash, as well as merged any messages that were received while the users were connected to the dial-tone database, and can now call our disaster recovery a success.
Final words Now mount both Mailbox Stores in the System Manager, when you have done so the users can once again access their original Mailboxes (including rules etc.). In addition the users will only be>
Merging the Databases
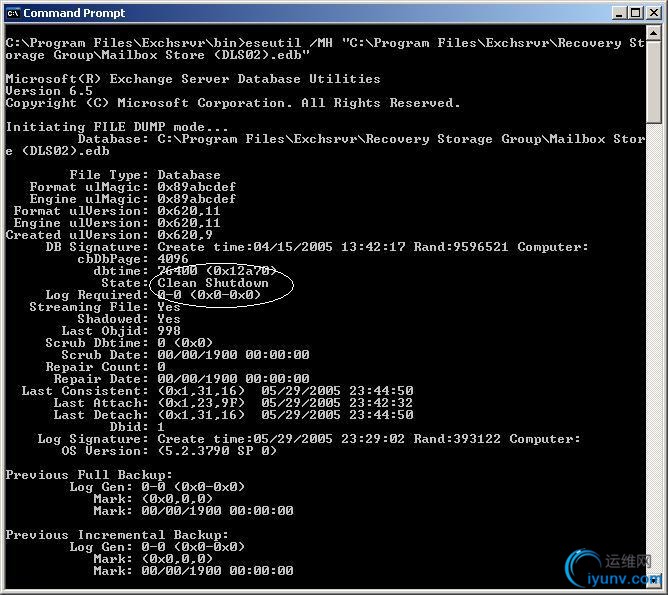
Figure 2: State of the restored Mailbox Store
Swapping the Restored Mailbox Store with the Dial-tone Database
Verifying the State of the Restored Mailbox Store And yes I promise you that the next article will be the last in this series!
Demystifying The Exchange Dial-tone Restore Method (Part 3)
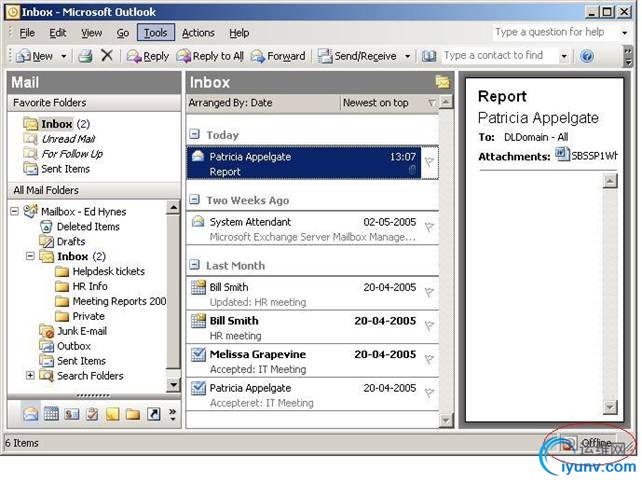
Figure 3: Outlook 2003 in Offline Mode accessing the local OST file
Restoring the Mailbox Store from Backup In Part 1, I talked about what an Exchange dial-tone database is, also showing you how to create one. In this article (Part 2), I’ll delve a bit more into the Outlook 2003 Exchange Recovery Mode, as well as show you how to restore the crashed Mailbox Store to the Recovery Storage Group using NTBackup.
Outlook 2003 Exchange Recovery Mode 824126 - How to use Recovery Storage Groups in Exchange Server 2003which does a great job explaining how you can recover Mailbox Stores or individual mailboxes using by restoring a Mailbox Store to the RSG.
Creating the Dial-tone Database
Introduction |
|