|
|
KVM创建虚拟机步骤
Submitted by zhaoley on October 18, 2016 - 10:43am
测试环境:
1: 43.243.130.89, CentOS Linux release 7.2.1511 (Core), Intel(R) Xeon(R) CPU E5620 x2(4cores,16 processors), Memory 64GB, Disk 1TB*8
2: QEMU emulator version 1.5.3 (qemu-kvm-1.5.3-105.el7_2.7)
3: virsh 1.2.17
准备工作:
1: 检查kvm是否支持
a: grep '(vmx|svm)' /proc/cpuinfo
vmx是intel cpu支持的
svm是AMD cpu支持的
如果flags: 里有vmx 或者svm就说明支持VT;如果没有任何的输出,说明你的cpu不支持,将无法使用KVM虚拟机。
b: 确保BIOS里开启VT: Intel(R) Virtualization Tech [Enabled]
c:lsmod | grep kvm
命令输出中必须存在 kvm_intel (intel CPU的情况下)
如果没有输出 则运行 modprobe kvm-intel
d: 设置桥接网络
yum install -y bridge-utils
复制ifcfg-em4 为 ifcfg-br0,并将ifcfg-br0改为如下配置
NM_CONTROLLED=no
DEVICE=br0
STP=yes
TYPE=Bridge
BOOTPROTO=static
DEFROUTE=yes
IPV4_FAILURE_FATAL=no
NAME=br0
UUID=924f955d-4623-499c-8179-fc22420cb0d8 #可不写
ONBOOT=yes
IPADDR=192.168.169.92
NETMASK=255.255.255.0
修改ifcfg-em4: (mac地址必须有)
HWADDR=00:26:B9:36:54:FB
TYPE=Ethernet
BOOTPROTO=none
BRIDGE=br0
DEFROUTE=yes
PEERDNS=yes
PEERROUTES=yes
IPV4_FAILURE_FATAL=no
NAME=em4
UUID=d20d1fd5-e3bc-43c2-ac37-c0c4a9484a71
ONBOOT=yes
NM_CONTROLLED=no
重启网络
service network restart
检查桥接:
brctl show
e: 安装kvm
yum -y install kvm python-virtinst libvirt virt-manager qemu-kvm-tools virt-viewer virt-v2v
执行 systemctl enable libvirtd && systemctl start libvirtd
virsh list --all
f: 安装桥接网络
创建br0.xml 配置文件(文件中uuid保证唯一即可)
<network>
<name>br0</name>
<uuid>fb48b969-b9f4-e859-d957-50aedd850fb4</uuid>
<forward mode='bridge'>
<bridge name ='br0'/>
</forward>
</network>
执行命令 virsh net-define br0.xml virsh net-undefine br0 删除桥接网络 virsh net-list all 查看桥接网络
virsh net-list --all
virsh net-start br0
安装映像:1: 创建磁盘文件
qemu-img create -f raw win2008.img 200G 两种格式或qemu-img create -f qcow2 testilanni02.img 15G(虚拟机的硬盘一定要是 qcow2 格式,否则无法使用快照功能。)
2: 下载 win8_server_r2.iso
下载 virtio for windows driver (https://launchpad.net/kvm-guest-drivers-windows/+download)
3: 启动qemu-kvm安装windows()
qemu-kvm -m 1024 -cdrom win2008.iso -drive file=win2008.img,if=virtio -fda virtio.vfd -boot d -nographic -vnc :1,password
执行命令之后需要定义vnc的访问密码,自己定义即可。
第3:步的安装说明:
virt-install -n ilanni02 -r 2048 –vcpus=2 –os-type=windows –accelerate -c /iso/windows_server_2008_R2/Win_Server_2008_R2_SP1_33in1.iso –disk path=/vhost/ilanni02.img,format=qcow2,bus=ide –network bridge=br0 –vnc –vncport=5992 –vnclisten=0.0.0.0 –force –autostart
–name虚拟机的名称
–disk表示硬盘的路径
-r 分配给虚拟机的内存
–vcpus 分配给虚拟机的cpu个数
–os-type 该虚拟机的OS类型
–vncport 连接该虚拟机的VNC端口号
其他的选项可以通过 virt-install –help进行查看。
注意其中硬盘的格式一定要使用IDE格式,如果没有添加格式说明的话,默认是virtio格式。如果使用virtio格式的话,需要加载virtio驱动。
4: 使用root执行firewall-cmd --add-port=5901/tcp 允许5901vnc端口被外网访问
5: 在自己电脑上下载vnc客户端,mac osx可以用Remote Desktop - VNCwindows电脑可以使用tightvnc
打开链接vnc://43.243.130.89:5901
6: 安装win2008系统完成之后关闭虚拟机
7: 创建win2008.xml
<domain type="kvm">
<name>win2008</name> <!--虚拟机名称-->
<uuid>fdae7aee-af7e-4ba5-bea0-4db2cbe608e5</uuid>
<memory unit="MiB">2048</memory> <!--最大内存,单位M-->
<currentMemory unit="MiB">2048</currentMemory> <!--可用内存,单位M-->
<vcpu>2</vcpu> <!--//虚拟cpu个数-->
<os>
<type arch="x86_64" machine="pc">hvm</type>
<boot dev="hd" /> <!-- 硬盘启动 -->
</os>
<features>
<acpi />
<apic />
<pae />
</features>
<clock offset="localtime" />
<on_poweroff>destroy</on_poweroff>
<on_reboot>restart</on_reboot>
<on_crash>destroy</on_crash>
<devices>
<emulator>/usr/bin/qemu-kvm</emulator>
<disk type="file" device="disk">
<driver name="qemu" type="raw" />
<source file="/data1/vmimages/centos7.img" /> <!--目的镜像路径,添加硬盘路径-->
<target dev="hda" bus="ide" />
</disk>
<interface type="bridge"> <!--虚拟机网络连接方式-->
<source bridge="br0" /> <!--当前主机网桥的名称-->
</interface>
<input type="mouse" bus="ps2" />
<!--vnc方式登录,端口号自动分配,自动加1,可以通过virsh vncdisplay来查询-->
<graphics type="vnc" port="5901" autoport="no" listen="0.0.0.0" keymap="en-us" passwd='Pa5sW0rd2' />
执行命令 virsh define win2008.xml virsh undefine win2008 删除域
查看虚拟机列表: virsh list --all
启动虚拟机: virsh start win2008
关闭虚拟机: virsh destroy win2008
通过vnc连接到win2008之后, 网络设置为静态ip模式,使用和br0相同网段的不同ip即可。
kvm虚拟机Linux系统增加硬盘:
修改配置文件来添加新硬盘
要通过修改配置文件来添加硬盘,我们首先要关闭虚拟机,否则无法正常添加。
关闭虚拟机,然后使用virsh edit命令修改虚拟机的主配置文件。
虚拟机的所有配置文件都存放在/etc/libvirt/qemu,如下图:
编辑虚拟机配置文件,如下图:
配置文件中,我们找到有关硬盘的代码:
<disk type=’file’ device=’disk’>
<driver name=’qemu’ type=’qcow2′ cache=’none’/>
<source file=’/vhost/ilanni01.img’/>
<target dev=’vda’ bus=’virtio’/>
<address type=’pci’ domain=’0x0000′ bus=’0x00′ slot=’0x04′ function=’0x0’/>
</disk>
现在我们在</disk>这之后,添加如下的代码
<disk type=’file’ device=’disk’>
<driver name=’qemu’ type=’qcow2′ cache=’none’/>
<source file=’/vhost/testdisk.img’/>
<target dev=’vdb’ bus=’virtio’/>
</disk>
注意其中type表示硬盘的格式
file表示硬盘所在的路径
dev表示硬盘在系统中显示的硬盘名称
bus表示硬盘的接线类型,如果是windows系统一般是ide。
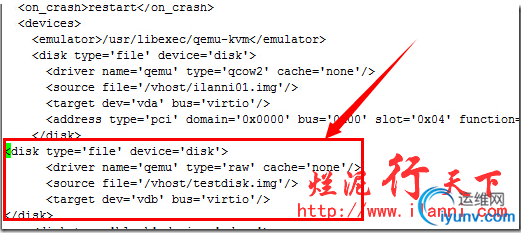
添加完毕后,我们来启动虚拟机看看实际的效果。
可以看到硬盘已经被添加进来了。
卸载硬盘我们可以使用virsh detach-disk命令,如下图:
virsh detach-disk ilanni01 –target vdb
也可以再配置文件里调整硬盘。
KVM快照的创建与恢复:
使用 virsh snapshot-create-as 命令进行生成快照
快照:
1、snapshot-create-as centos7 centos7_uninstall_ftp
#为虚拟机centos7创建快照,快照名称为centos7_uninstall_ftp
2、snapshot-list centos
#查看虚拟机centos7所有的快照
3、snapshot-info centos7 centos7_uninstall_ftp
#查看虚拟机centos快照centos7_uninstall_ftp详细信息
以上我们把centos7这台虚拟机在安装FTP命令前后的快照已经做好,现在虚拟机centos7处于已经安装FTP命令状态,如果我们此时要把虚拟机centos7恢复到安装FTP命令之前的话,我们只需要使用virsh snapshot-revert命令即可。但是在使用virsh snapshot-revert命令恢复虚拟机centos状态之前,我们必须要把虚拟机关闭。
关闭虚拟机,我们可以使用virsh destroy centos7命令进行强制性关机,我们也可以使用virsh shutdown命令进行关机。
注意:要使用virsh shutdown命令进行关闭虚拟机的话,一定要安装acpid服务。同时经过多次测试证明如果虚拟机有快照的话,就无法使用virsh shutdown/reboot,命令进行关机或者重启。
yum -y install acpid 安装acpid服务
/etc/init.d/acpid status 查看acpid服务是否运行
恢复:
4、destroy centos 强制关闭虚拟机centos
5、Centos虚拟机关闭后,我们开始恢复虚拟机的状态到未安装FTP命令之前,即恢复虚拟机centos的快照。使用如下命令:
snapshot-revert centos centos_uninstall_ftp
注意:快照恢复完毕后,强烈建议把现在的虚拟机关闭重新启动下。
以上是有关KVM虚拟机的创建与恢复,如果要删除一个快照,可以使用如下命令:
snapshot-delete centos centos_uninstall_ftp
至此KVM虚拟机的快照介绍完毕。 |
|
|